I started posting YouTube Videos back in 2011. Not actually updated from time to time since I only registered it for fun and nothing serious about it. Just uploaded home videos, family outings, and not relevant videos and just for family purposes only.
I forgot my YouTube account for 4 years and I never cared about it. When I started working in a luxurious and social minded environment I should say, then I realized uploading videos for better purpose like to make people learn or give people information to a certain video is absolutely fulfilling.
Since then, I uploaded more videos and up to now.
At present, I noticed the added feature in YouTube called "Cards" which is so cool. It adds more conveying information to lead your viewers on more interactions. Like showing your viewers your most watched videos, or advertising your connected websites. I find it very helpful to gain more viewers on your YouTube videos.
In this tutorial, I will show you how to add YouTube "Cards" to your videos.
Step 1. Go to you YouTube Dashboard
You can choose any videos you like, this tutorial I will choose the "iPhone 7Plus"Click "Edit"
Step 2. Once you click "Edit" you will then see the screen as shown below,
then click "cards".
Step 3. Click "Add Card"
You will then see options to chooseStep 4. Click 1 of the options at a time.
I will click to add Video or Playlist
Click "Create"
Step 5. Choose and click the video you like to add
Step 6. You can then see it added on the right corner. You can add up to 5 cards in each video.
Step 7. Now, since you can add up to 5 cards, you need to give distance to each of the card.
Just drag the "blue line" button to any point of your choice.
Click "Add Card" to add another option.
You can also add the "Link to an Approved Website"- just follow the instructions when it
popped-up then fill out the Website information and you're good to go.
Step 8. This time I added more videos. I placed a bit distant interval for each video. The cards
will automatically saved in your videos, no need to click "save" and there is no "save" option
though.
Click then the preview to check how it works.
Step 9. Click the small icon on top "i".
Step 10. The name of your channel will pop-up.
Step 11. Here you go, all the cards you added will scroll at the right side of your chosen video.
This would totally attract viewers to redirect them to your other videos or to your approved websites. For me, its like a little bit hassle because you will add it to each video. You will click each of the videos you have to add them. same process but if you have 300 more videos to add each cards then it's no good.
Hope this helps guys!
Well, if having a hard time adding YouTube Cards to your YouTube videos please click YouTube Help Center.







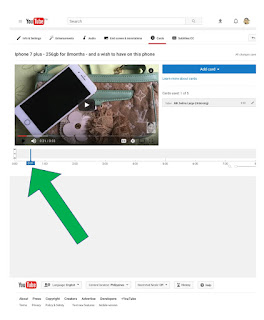




No comments:
Post a Comment